1. Adding images
Images can either be added on the right-hand side of the screen or within the body of the screen. You will need to save your activity before adding images.
To add an image on the right-hand side, click outside the screen. Then choose 'Picture'. Find the picture you want to add from your files. The image will be uploaded.
To add an image in the body of the screen, place your cursor where you want the image to be added. Then choose 'Picture' from the toolbar menu. Find the picture you want to add from your files. The image will be uploaded. You can change the size of this image in-screen by highlighting the image and using the drag squares.
2. Adding Videos - YouTube or Vimeo

Videos can be embedded within your activity so learners can watch the video and then continue to answer questions.
First, choose your screen type. You may wish to place a video on an information screen at the front of an activity and then base all your questions around it, or simply add a video to a single question screen.
Click the 'video' button on the toolbar.
Paste in the web address of the YouTube or Vimeo video you would like to add.
Click insert. The video will appear on your screen.
3. Adding hyperlinks
If you would like students to look at another web page during the activity, you can hyperlink the web address so that students can link straight to the correct page.
First, choose your screen type. You may wish to place a hyperlink in an info screen at the front of an activity and then base all your questions around it, or simply add a hyperlink to a single question screen.
Type the words or web address that you would like to hyperlink, e.g. Click here for some revision tips on this topic'.
Highlight the words or web address that you would like to hyperlink.
Click the chain symbol on the toolbar menu.
Paste in the web address of the web page you would like to add.
Click insert. The words you highlighted will turn blue, indicating that the hyperlink has been successfully applied. A small hand should now appear when you hover over the linked words. If you click the link, it will take you to the correct web page.
4. Adding audio

It is possible to add sound files to your activities (.mp3 or .ogg). This is particularly useful for music or language activities.
Be careful that you do not attach copyrighted audio to your activities - sound files from an exam board or songs that you have downloaded are almost certainly restricted by copyright. However, you can create your own sound files or source creative commons/public domain audio from the internet. Free sound-recording and editing software is available from Audacity.
To add a sound file to a screen, click the 'Upload Audio' button on the toolbar menu. Find the audio file you want to add - it will need to be saved to a folder on your computer. The sound file will be uploaded.
Audio controls will be added to the screen indicating that there is a sound file available.
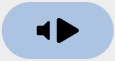
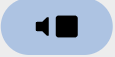

Comments
0 comments
Please sign in to leave a comment.