There are seven Screen Types you can use in Activity Builder. Six of these are for questions:
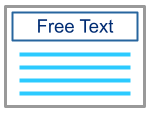
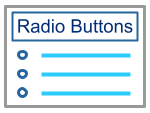
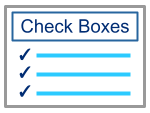
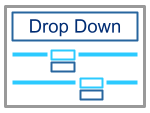
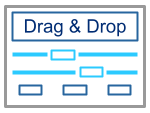
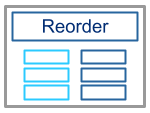
1. 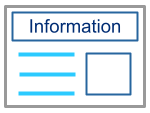
Information screens allows you to give introductory information to students. Type your text into the screen.
2. 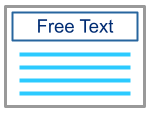
Write a question where students can type their own answer; this question type requires a detailed mark scheme that will enable students to self-mark.
Enter your question into the screen.
Add you marking criteria. If the student must get every point to earn the marks, enter each criterion separately. If the student must get a number of answers out of a list of possibilities, use the following phrasing: 'Award yourself one mark for each of the following points that you mentioned, to a maximum of x marks.' The marks available for each part of the answer can be adjusted as required.
3. 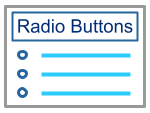
Write a multiple-choice question where there is only one correct answer.
Enter your question into the screen.
Enter the correct answer and a number of incorrect answers (distractors). Ensure that the correct answer is selected (i.e. has a black dot in the radio button next to it). This tells the computer which answer is correct.
Use the controls at the bottom of the secreen to adjust the number of marks available and decide whether the answer choices should be randomized (i.e. reshuffled) every time the screen is opened.
4. 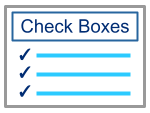
Write a multiple-choice question where there are several correct answers.
Enter your question into the screen.
Enter the correct answers and a number of incorrect answers (distractors). Ensure that the correct answers are selected (i.e. have a tick in the check box next to them). This tells the computer which answers are correct.
Use the controls at the bottom of the screen to adjust the number of marks available, to decide whether the marks should be awarded for the screen as a whole or for each individual right/wrong answer, and whether the answer choices should be randomized (i.e. reshuffled every time the screen is opened).
5. 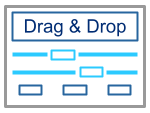
There are many question types possible with drag & drop, such as a 'fill in the blanks' paragraph, labelling an image, matching keywords to definitions or matching dates to events. See the article 'Making the most of Drag & Drop' to find out more.
6. 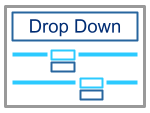
This allows you to put drop-down options into text.
More than one drop-down can appear in a paragraph or on a page.
7. 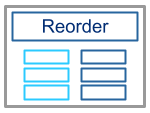
This is NEW in 2022 - you enter pairs of matched items in the left and right columns.
The question then shuffles the right-hand column and asks the learner to reorder them correctly.
Comments
0 comments
Article is closed for comments.