The Drag & Drop question
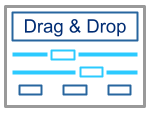
This screen type allows you to ask your learners one or more multiple-choice text-based questions with a single correct answer. The learner selects the answer from a list of options, drags and drops it into the space provided and, if correct, is awarded the marks associated with this screen. These screens are marked automatically.
- To add the question, simply click within the Question section at the top of the screen and type.
- To add the correct answer, click inside the lower of the two boxes that says add answer (the one with a solid border) and type.
- You can then position the answer wherever you like within the Question box by clicking and dragging the upper answer box (with the dotted line for a border), which should now also contain your answer text. Note that if you drag this box over a word in the text of the question itself that word will show a blue highlight, indicating that upon releasing the box it will 'snap' into position immediately after that word.
- To add an incorrect answer, click inside the orange-bordered box that says add distractor and type.
- Note that the length of the answer boxes within the text will correspond to the longest length of any of the possible answers, including distractors.
- To add additional correct or incorrect answers, click the + button where it says add answer or add distractor, respectively.
- To delete an answer or distractor, click the x button next to it.
- To adjust the marks associated with the screen, click the arrow buttons on the bottom half of the main screen.
- If you tick the ‘Randomize answers’ box, the choices you have given for this question will appear in a different order each time a learner does the activity. This can act as an anti-cheating measure and encourage learners to learn the answer not just the position of the answer.
- If you tick the ‘Marks are for each correctly answered choice’ box, this will adjust the way the screen is marked so that the learner is awarded marks for each choice rather than the screen as a whole.
There are many question types possible with drag & drop. Here are three you may wish to try.
1. Fill in the blanks
Enter a paragraph of text into the screen, leaving out the words that will be blank (NB: you do not need to leave a gap for these).
Type the missing words into the answer boxes at the bottom of the screen. Add as many answers as needed.
Type some distractors into the distractor boxes at the bottom of the screen. Add as many distractors as you wish (maximum of 12 answers and distractors).
Drag the correct answers into place in the paragraph. A blue highlight will appear when you drag the answer across the preceding word in the paragraph. This will allow the answer to be snapped in place in the right position.
2. Label an image
Click into the screen.
Write your question or instructions.
Go to 'Picture' and select the image you would like to label.
Adjust the size of the image by highlighting it and using the resize squares.
Type the correct label answers into the answer boxes at the bottom of the screen. Add as many answers as needed.
Type some distractors into the distractor boxes at the bottom of the screen. Add as many distractors as you wish (maximum of 12 answers and distractors).
Drag the correct labels into a suitable position on the image. NB: You can add label lines to the image by editing it in Pain if the labels need to be more accurately positioned.
3. Match keywords to definitions or dates to events
Click into the screen.
Write your question or instructions.
Enter your definitions, leaving a blank line between each one.
Type the correct answers into the answer boxes at the bottom of the screen. Add as many answers as needed.
Type some distractors into the distractor boxes at the bottom of the screen. Add as many distractors as you wish (maximum of 12 answers and distractors).
Drag the correct answers into place next to the definitions. A blue highlight will appear when you drag the answer across the preceding word. This will allow the answer to be snapped in place in the right position.
Top tips for drag & drop
If the box containing the text has stretched and become too big, you can adjust this using the resizing arrow that appears when you hover over the bottom of the box.
Use the controls at the bottom of the screen to adjust the number of marks available, to decide whether the marks should be awarded for the screen as a whole or for each correct answer, and whether the answer choices should be randomized (i.e. reshuffled every time the screen is opened).
Short and sweet! Drag & drop answer boxes will extend to the length of the longest possible answer. If one or more of your answers/distractors is too long, it will ruin the layout of your screen. Keep answers short - one or two words - for best effect.
Think like a computer! The computer must have a single fixed target for each answer in a drag & drop screen. Make sure that each of your answers only appears once and is only correct in one position.
Keep it simple! Do not try to pack too much information onto your drag & drop screen. If you have more than four blanks, split your question up onto an additional screen.
Comments
0 comments
Article is closed for comments.