PLEASE NOTE - if your data automatically synchronises with us (e.g. through GroupCall) you will never need to add or edit a learner manually. If one of your learners is not appearing, please check that all data (e.g. UPN, Registration Group, Year Group) is complete and correct in your MIS before contacting us.
To manually add learners, you will need to be logged in to your administrator or teacher account.
Click Learners off the top navigation bar.

Next, click Add Learner.
The Add Learner wizard will open to guide you through each of the screens. Edit the necessary information on screen 1 of 5. Click Next> to proceed to screen 2 of 5.
Note: You won’t be able to proceed to the next screen unless you tick the Privacy Policy checkbox.
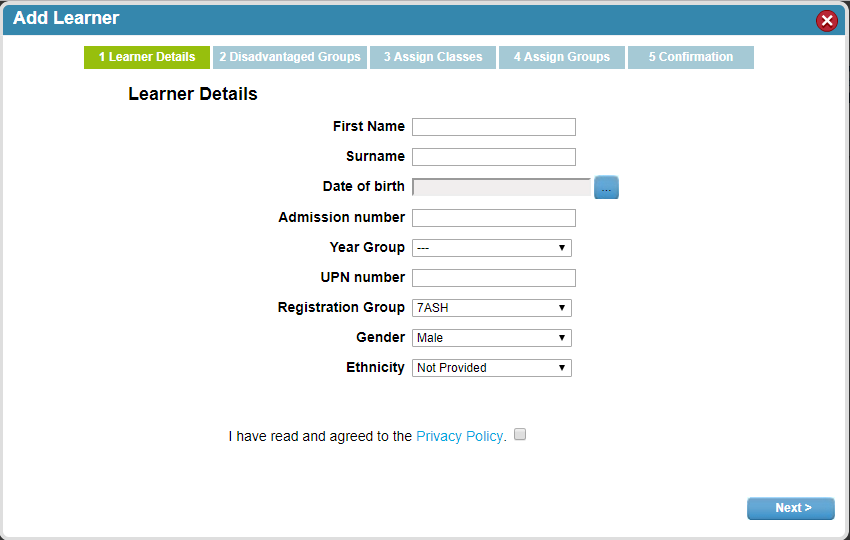
*Important - The Admission Number and UPN number, must be filled in correctly otherwise the learner may lose their data in the future.
(If, as a school, you do not use UPNs, you can paste the Admission Number into both fields.)
On screen 2 of 5, tick any of the disadvantaged groups the learner should be a part of. If unsure, leave the check-boxes blank. Otherwise, edit the necessary information on screen 2 of 5. Click Next> to proceed to screen 3 of 5.
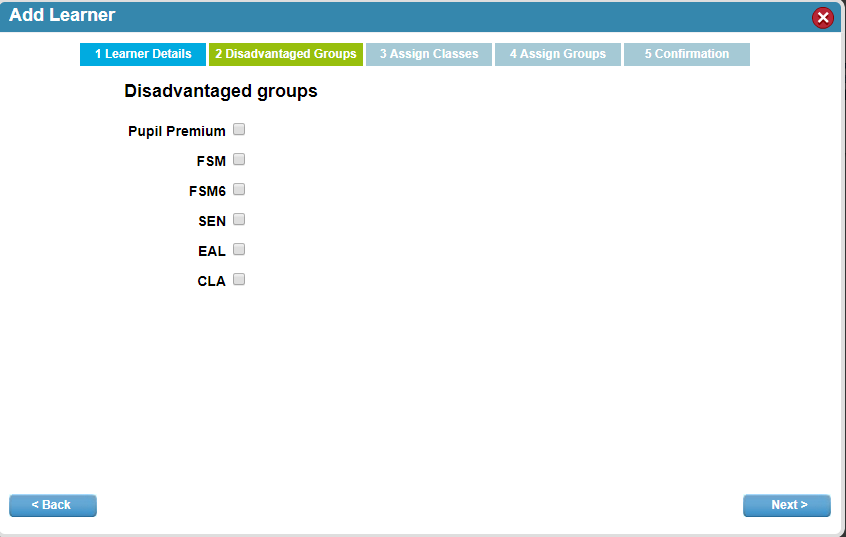
On screen 3 of 5, add the class(es) the learner should be assigned to.
To add a class - find the class listed in the box on the left side of the screen. Click on the class to highlight the option, then click Add. The class should now appear in the box on the right side of the screen.
To remove a class - find the class listed in the box on the right side of the screen. Click on the class to highlight the option, then click Remove. The class should now disappear from the box on the right side of the screen.
Click Next> to proceed to screen 4 of 5.
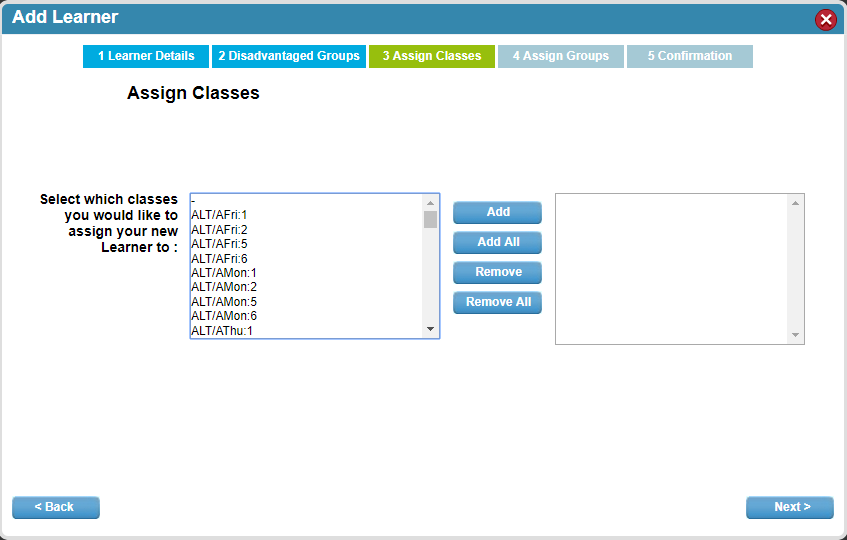
On screen 4 of 5, add intervention groups the learner should be assigned to. If unsure or not needed, skip this step.
To add an intervention group - find the group listed in the box on the left side of the screen. Click on the group to highlight the option, then click Add. The group should now appear in the box on the right side of the screen.
To remove an intervention group - find the group listed in the box on the right side of the screen. Click on the group to highlight the option, then click Remove. The group should now disappear from the box on the right side of the screen.
Click Finish to proceed to screen 5 of 5.
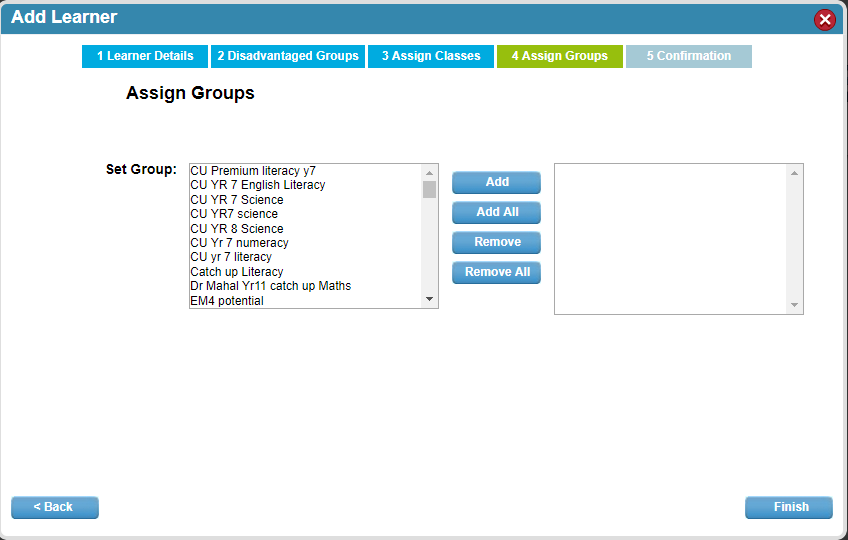
A confirmation page will appear on screen 5, confirming the learner has been added along with all details and their assigned user ID. The learner's user ID will be used for BOTH their user ID and password when logging in.
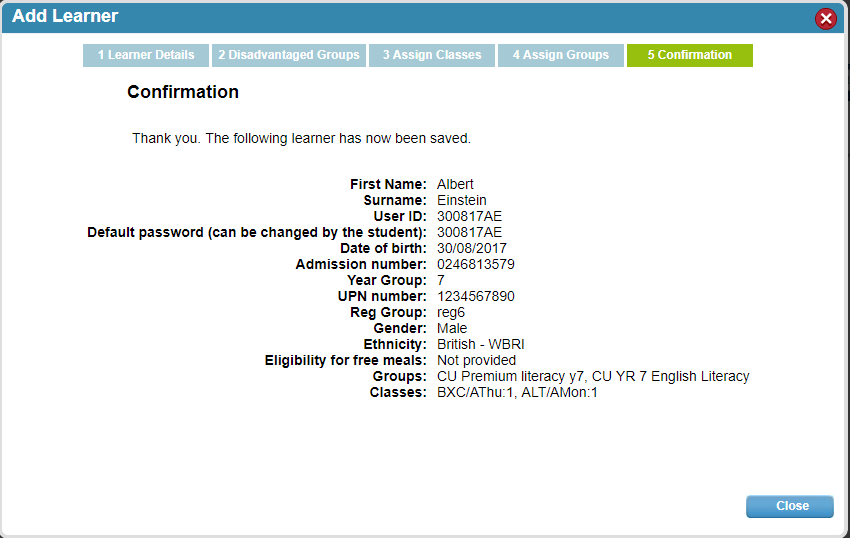
Click Close. This will take you back to the Learners screen.
Comments
0 comments
Article is closed for comments.