Here's how to approach task setting in SAM Learning for Secondary Schools:
1. Select learners
2. Select activities
3. Set the start / end date
4. Give the task a name the learners will recognise
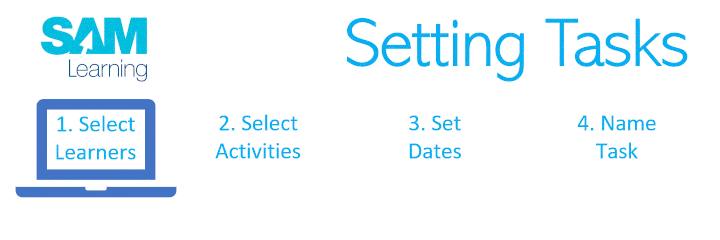
Here is a PDF with an overview of this process.
In more detail:
Go to the "Set Task" tab...
1. Select learners
For most class setting, click on the light blue "Wave 1: Classroom Differentiation" button on the left (if setting to a School Intervention Group, select Wave 2; for Individuals, it's Wave 3)

- Select your class - by clicking in the blue box to the left
If YOUR classes are set on the "Profile" tab, they will be listed first.
(Clicking on the light blue Wave 1 button again collapses that list but remembers which classes you have selected)
2. Select activities (for more detail, click here.)
a. Use the filters to find 2 or 3 activities to set your class (about 30-40 mins worth)

EITHER: Start with selecting a Key Stage and Subject / Exam Board - then filter by Topic
If YOUR subjects are set on the "Profile" tab, they will be listed first.
- You can use the Show Activities For... filter to help you to identify the best types for your needs.
OR: Use the Keyword search box to suggest activities to choose from.
b. You can click on any activity to see if you like it for your class
c. Select the activities you want to set by clicking on the blue boxes on the left
When you have selected all of the learners and activities that you want, click on the blue "Continue" button - top right
3. Set the start / end date
- It defaults to one week from now, but you can change the date and time for both
We will email you the scores as soon as the end time is reached.
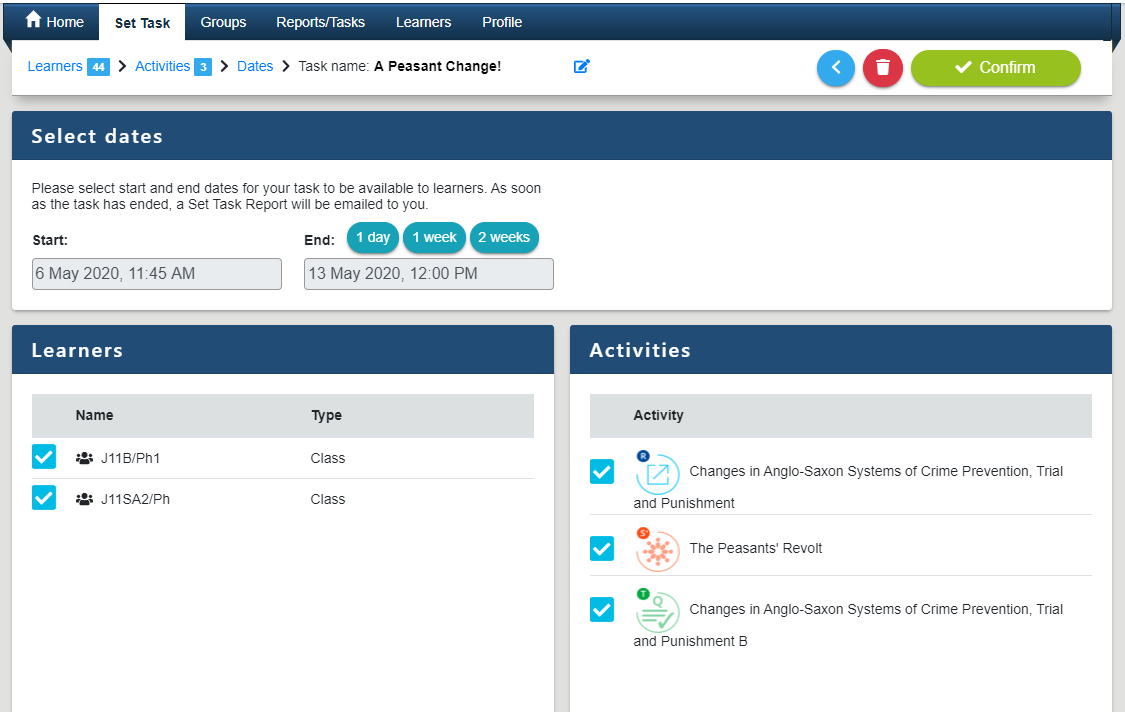
4. Give the task a name the learners will recognise
- In the 'breadcrumbs' near the top, it will show a task name of something like "Brown - Wk. 39" - you can change this to e.g. "Mr Brown - Energy Revision" - so the learners recognise it quickly on their to-do list
Click on the green "Confirm" button to set the task.
5. Confirmation - and linking on a Homework Platform
When you have set a task for your learners, you are taken to this confirmation page:
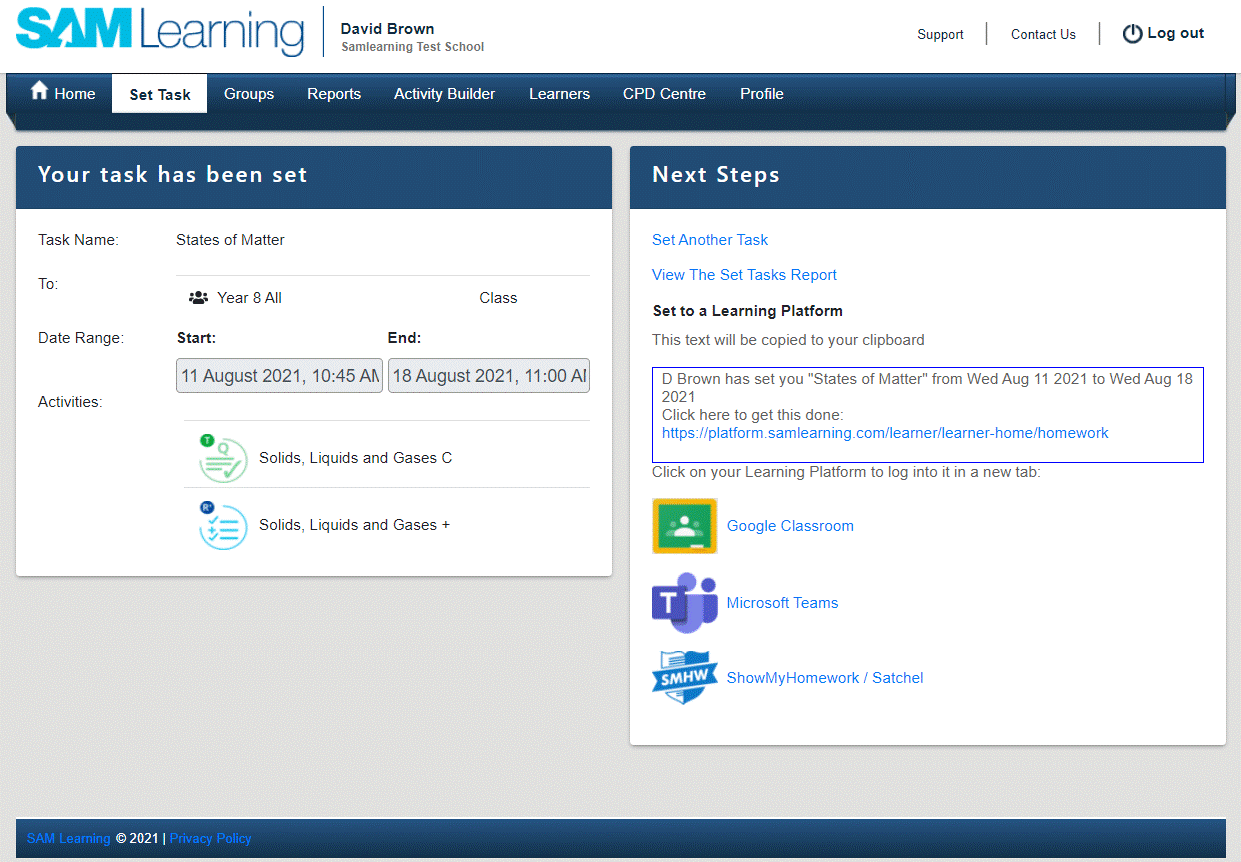
- Text with the Task's details, along with a link to your Learner's 'To-do' list is placed on your clipboard.
- If you use Google Classrooms, Microsoft Teams or ShowMyHomework, click on the link below to log in there.
- Then paste the task information for your class or group.
Once you have done that, you can either Set Another Task or View The Set Tasks Report.
-----
New User's Hint:
The FIRST time you set a task to a class, check that they know how to log in:
Centre ID
Username (ddmmyyii - DoB and Initials)
Password (same as username until changed)
We're got a slide for this here.
Comments
0 comments
Article is closed for comments.